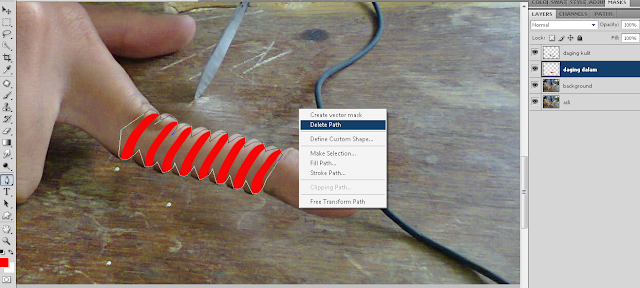- Back to Home »
- Tutorial »
- TUTORIAL MEMBUAT EFEK TANGAN TERIRIS DENGAN PHOTOSHOP
Posted by : Spell
Wednesday, June 17, 2015
Teman-teman sekalian,
pada kesempatan kali ini. Saya akan mempost tentang tata cara atau tutorial
membuat efek tangan yang teriris dengan Photoshop (all).
Bahan dan alat:
-
Aplikasi
Photoshop (all cs)
-
Foto
yang ingin diedit
-
Brush
‘blood’ (banyak di google)
-
Dan
lain lain
Langsung saja to the
point
1.
Buka
gambar yang ingin di edit!
2.
Klik
kanan layer background dan ubah layer propertiesnya ke layer 0 dan beri nama
“asli!
3.
Duplicate
layer “asli” dan beri nama background
4.
Pertama-tama
buat backgroundnya dengan cara menghilangkan gambar jari yang nantinya akan
dibuat teriris! Gunakan tool ‘clone stamp tool’
clone terus sampai gambar jarinya hilang
(pelajari
cara penggunaan clone stamp tool sendiri, banyak di google)
5.
Tandai
dan copy gambar jari untuk pengirisannya!
Pertama matikan visible
layer background untuk melihat gambar jari yang akan di edit
Pilih layer “asli” dan
seleksi bagian jari dengan ‘quick selection tool’
Dan klik kanan bagian
seleksi pilih dan klik ‘layer via copy’ atau pakai shortcut ‘ctrl+j’ untuk
menggandakan bagian yang terseleksi (cara
seleksi yang lain bebas tapi saya memakai cara ini karena lebih cepat)
Letakkan ‘layer 1’ pada
bagian teratas dan aktifkan visible layer ‘background’
6.
Selanjutnya
mulai tandai layer 1 (jari) untuk membuat bagian teriris
Pada tahap ini, saya
menggunakan ‘pen tool’ untuk menyeleksi
Setelah tertandai, klik
kanan bagian path lalu pilih dan klik ‘make selection’, berikut settingannya:
Setelah tersetting,
klik ok dan gunakan free transform atau ctrl+T, tarik bagian yang terseleksi
hingga terpisah dengan sambungannya
Setelah selesai, enter
dan lepas seleksi dengan ctrl+D
Lakukan secara berulang
dengan cara yang sama untuk mendapatkan jumlah irisan yang lebih banyak
tentunya sesuai selera hahahahahahaha
Hasilnya sebagai
berikut::::::::::
7.
Lalu,
beri nama layer satu dengan nama “daging kulit” dan buat layer baru
(ctrl+shift+N) dengan nama “daging dalam” dan taruh di bawah layer ‘daging
kulit’ untuk gambar dagingnya
Buatlah dengan
menggunakan pen tool Penampang gambar isi dalam kulit (dagingnya), sebagai
berikut
Setelah selesai, klik
kanan dan klik ‘fill path’ (untuk memberi
warna.)
Akan muncuk kotak dialog
seperti berikut,
Ubah pilihan
‘foreground color’ ke ‘color....’ dan pilih warna merah!
Lalu ok. Kemudian
‘delete path’ (klik kanan lagi)
8.
Selanjutnya
yaitu pembuatan tekstur darah atau gelap terangnya:
Pertama yaitu pada meja
: buat layer baru (ctrl+shift+n) dengan nama ‘gelap terang’ dan posisikan di
bawah layer “daging dalam”
Gunakan brush tool
untuk membuat sisi gelapnya (gunakan
warna hitam untuk sisi gelap)
Gelap terang
selanjutnya yaitu pada bagian daging dalam (pilih
layer ‘daging dalam’)
Lalu gunakan ‘burn
tool’ dan oles bagian daging yang ingin di gelapkan (ikuti pengaturan seperti pada gambar)
Warna gelap selanjutnya
yaitu pada irisan jari, pilih layer ‘daging kulit’ dan gunakan cara yang sama
dengan pada layer sebelumnya, yaitu menggunakan burn tool
9.
Selanjutnya
yaitu penambahan aksesoris efek bercak darah (disini saya menggunakan brush
darah yang banyak di om google)
Pertama buat layer baru
dengan nama layer ‘darah tercecer yang letaknya dibawah layer ‘daging dalam’
dan mulai gunakan brushnya! Tantunya menggunakan warna merah
Atur lokasinya dengan
free transform atau ctrl+T
Enter dan erase bagian
yang lewat (tidak sesuai keinginan)
Ubah blendingnya jadi
‘overlay’ dan buka blending optionsnya dengan menklik kanan layer yang diedit (layer ‘darah tercecer’) dan akan muncul
kotak dialog
Centang pada ‘bevel and
emboss’ dan klik ok
Setelah selesai, lanjut
ketahap selanjutnya : membuat bercak darahnya yaitu buat layer baru lagi dengan
nama ‘bercak darah’ yang terletak paling atas
Lalu gunakan lagi brush
darahnya
Atur lagi dengan free
transform untuk menyesuaikannya
Enter dan hapus yang
lewat dengan erase tool
Ubah blendingnya
menjadi ‘darken’ dan beri juga ‘bevel dan emboss’ seperti pada layer ‘darah
tercecer’
Dan layer terahir yaitu
darah pada pisau, pada tahap ini, cara pengerjaannya sama dengan layer bercak
darah sebelumnya sehingga:
selesai!!!!!
10. Langkah terahir dan
yang paling penting yaitu :
SAVE
DAN UPLOAD KARYANYA
Selamat mencoba